How to Install Office 365 on a Mac
- On the Office page page, under Install Office 2016 for Mac, select Install to begin downloading the installer package.
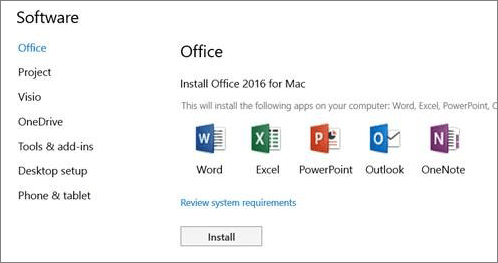
- Once the download has completed, open Finder, go to Downloads, and double-click Microsoft_Office_2016_Installer.pkg. (The name might vary slightly.)
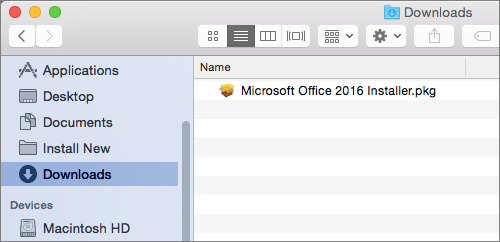
TIP: If you see an error that says the Microsoft_Office_2016_Installer.pkg can’t be opened because it is from an unidentified developer, wait 10 seconds and then try double-clicking the installer package again. If you’re stuck at the Verifying…. progress bar, close or cancel the progress bar and try again. - On the first installation screen, select Continue to begin the installation process.
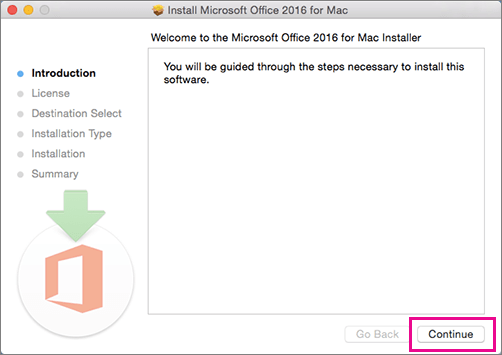
- Review the software license agreement, and then click Continue.
- Select Agree to agree to the terms of the software license agreement.
- Choose how you want to install Office and click Continue.
- Review the disk space requirements or change your install location, and then click Install.
NOTE: If you want to only install specific Office apps and not the entire suite, click the Customize button and uncheck the programs you don’t want.
- Enter your Mac login password, if prompted, and then click Install Software. (This is the password that you use to log in to your Mac.)
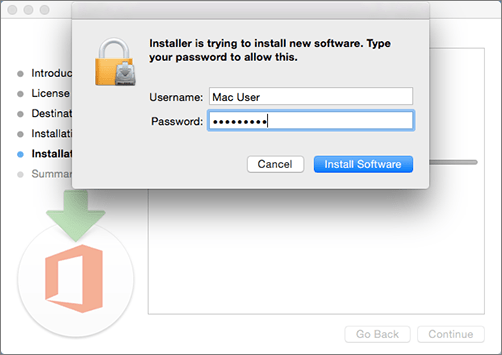
- The software begins to install. Click Close when the installation is finished. If Office installation fails, see What to try if you can’t install or activate Office 2016 for Mac using Office 365 for business.
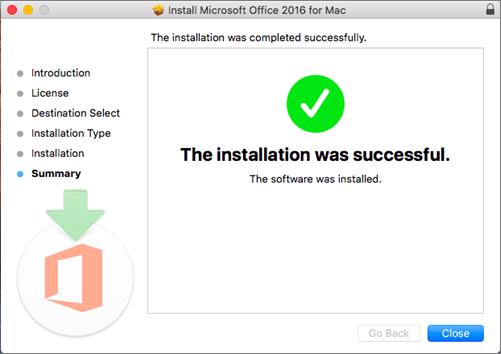
How do I pin the Office app icons to the dock?
- Go to Finder > Applications and open the Office app you want.
- In the Dock, Control+click or right-click the app icon and choose Options > Keep in Dock.
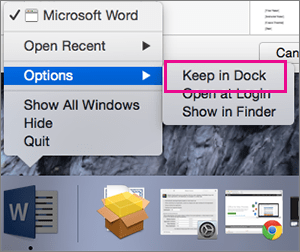
Can I install Office on my iPhone or iPad?
Yes, see Install and set up Office on an iPhone or iPad. You can also set up email on an iOS device (iPhone or iPad).

